Package Control插件管理
提到Sublime Text插件安装,就不得不提Package Control [官方文档]
简而言之,它是用来管理插件的插件
所以,首次使用前也是需要安装的
使用Ctrl+`(Esc键下方)快捷键或者通过->菜单打开命令行
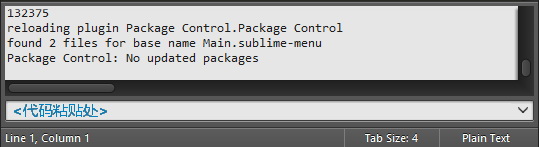
将以下代码复制后粘贴到如上图中“<代码粘贴处>”,然后按Enter(回车),稍等片刻
import urllib.request,os,hashlib; h = '2915d1851351e5ee549c20394736b442' + '8bc59f460fa1548d1514676163dafc88'; pf = 'Package Control.sublime-package'; ipp = sublime.installed_packages_path(); urllib.request.install_opener( urllib.request.build_opener( urllib.request.ProxyHandler()) ); by = urllib.request.urlopen( 'http://packagecontrol.io/' + pf.replace(' ', '%20')).read(); dh = hashlib.sha256(by).hexdigest(); print('Error validating download (got %s instead of %s), please try manual install' % (dh, h)) if dh != h else open(os.path.join( ipp, pf), 'wb' ).write(by)
如果安装成功,就可以在菜单下看到和两个菜单。
若不能通过以上方式成功安装,可尝试以下方式手动安装
点击->菜单
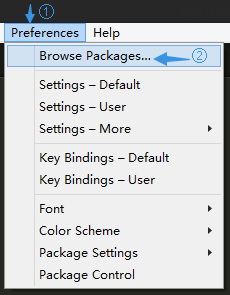
进入打开的目录的上层目录(即目录)—— 再打开Installed Packages目录 —— 点击下载Package Control.sublime-package并复制到如下图中的Installed Packages目录 —— 最后重启Sublime Text 3
Package Control使用方法/安装Emmet插件
下面将以安装Emmet插件为例,同时介绍如何使用Package Control插件
在Sublime Text 3中按下快捷键Ctrl+Shift+P
在出现的文本框中输入Install Package(或直接输入“ip”)选中Install Package并回车
(可能需要等待几秒钟,在此过程中不能进行任何鼠标/键盘操作)
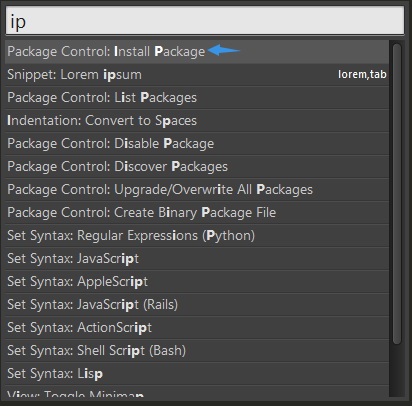
输入或选择你需要的插件再按Enter(回车)就可以安装插件了(下图以安装Emmet插件为例)
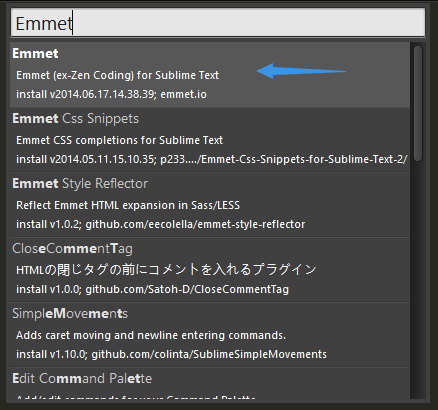
在安装过程中,左下角会显示正在安装的提示,静候片刻

若安装成功,相应的,左下角会出现安装成功的提示

下文中所有介绍的插件均可使用此方式安装
若由于网络等原因,您发现无法按照以上介绍的方式成功安装,也不用担心
本文介绍的所有插件,都能通过在GitHub上下载Zip包的方式手动安装,具体方法如下
点击本文中介绍每款插件的“大标题”,即可进入该插件GitHub页面
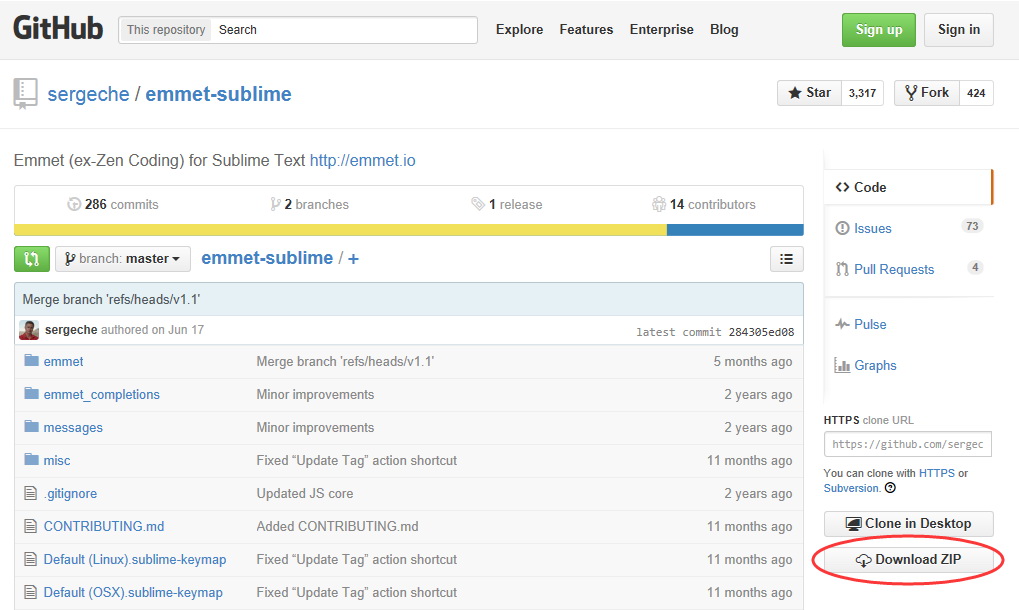
如上图,点击页面右下角的“Download ZIP”按钮,即可下载相应插件的Zip包
然后,在Sublime Text 3中点击菜单->
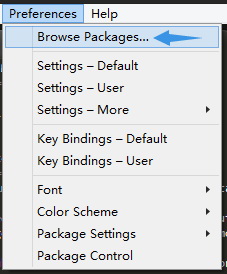
可以看到,出现了一个文件夹窗口,将下载的Zip包“解压”后复制到该文件夹内即可
JsFormat插件
这是一款将JS格式化的插件
同样使用Package Control安装JsFormat插件后
即可在JS文件中通过鼠标右键->或键盘快捷键Ctrl+Alt+F对JS进行格式化
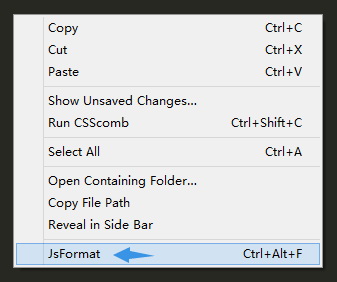
使用效果如下图
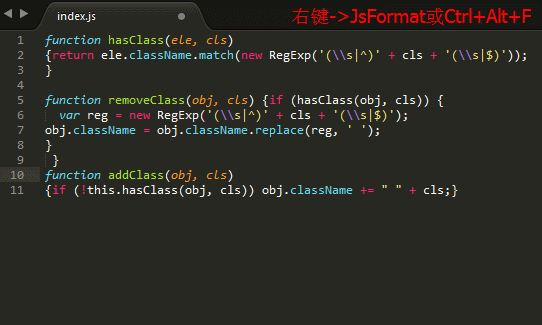
SideBarEnhancements插件
SideBarEnhancements是一款很实用的右键菜单增强插件
在安装该插件前,在Sublime Text左侧FOLDERS栏中点击右键
只有寥寥几个简单的功能
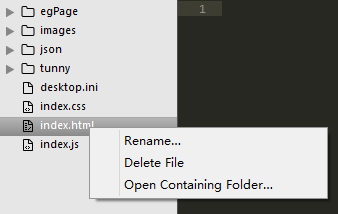
通过Package Control安装SideBarEnhancements插件后
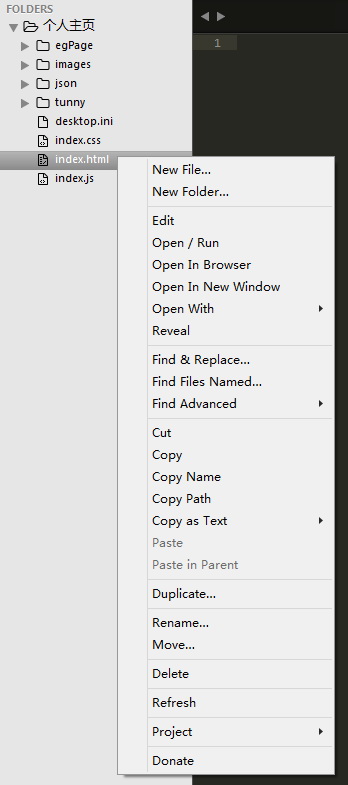
可以看到,文件夹栏右键菜单马上增强不少
安装此插件后配置方法为
重启Sublime text 3后
打开任意一个JS文件,按
这时候第一次运行会去下载对应的类库
可以按(也就是调出控制台)来看进度
Tag插件
这是HTML/XML标签缩进、补全、排版和校验工具
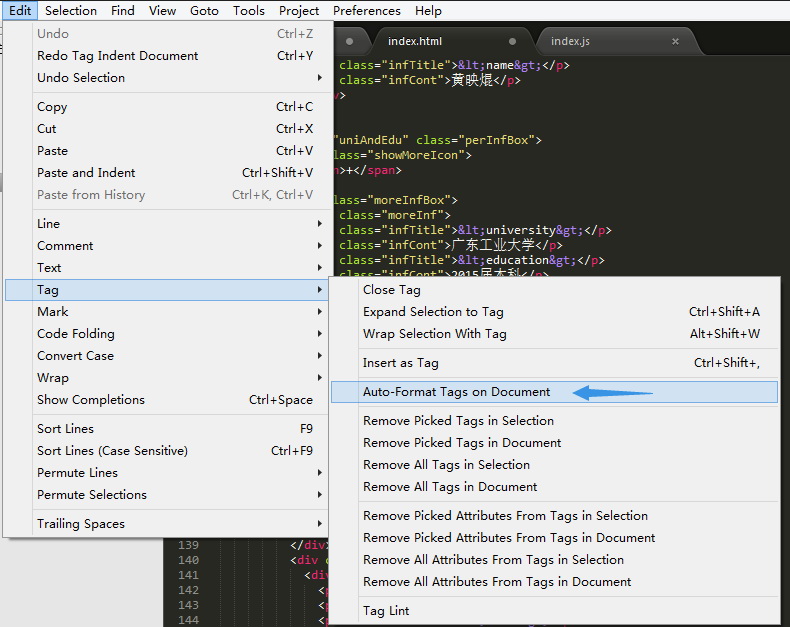
安装该插件后,可以如上图方式使用Tag插件对HTML/XML进行自动排版等操作
目前楼主未能发现该操作快捷方式,若您有所发现,望留言点拨
Terminal插件
在编程过程中,我们经常需要使用到命令行窗口
Terminal插件可以允许在Sublime Text 3中打开cmd命令窗口
安装好该插件后
即可使用快捷键Ctrl+Shift+T呼出命令行窗口
SublimeCodeIntel插件
这是一款代码提示插件,支持多种编程语言
该插件安装时间可能相对较长
更特别的是,安装该插件后需要根据您使用的编程语言进行配置
本部分将以配置JavaScript语言的代码提示功能为例
安装该插件后,点击->菜单
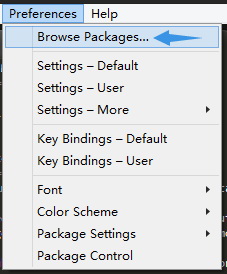
进入文件夹
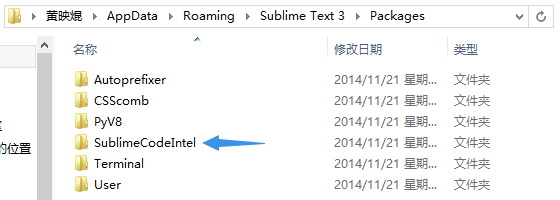
再进入文件夹
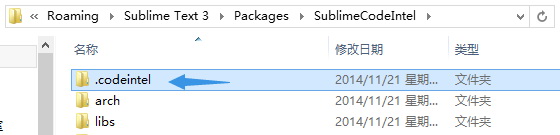
将其中文件名为的文件拖动到Sublime Text 3中
你会看到大概如下图的代码
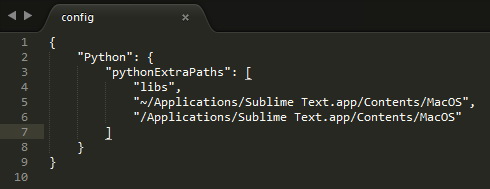
将以下代码复制后粘贴到Config文件中
//注意上下文需要添加的逗号
"JavaScript":{
"javascriptExtraPaths":[]
}
复制粘贴后的效果如下图
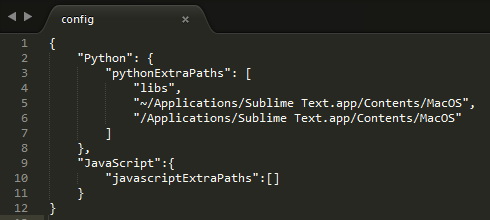
保存后关闭config文件
这样,在编写JavaScript时即可获得代码提示,如下图示
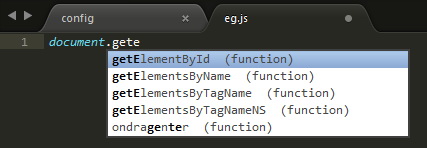
CssComb插件
CssComb是为CSS属性进行排序和格式化插件 [官网]
使用Package Control安装CssComb插件后,你可能发现它并不能运行
它依赖于Node.js [官网]
若您的计算机已安装过NodeJS环境,可跳过此步骤
若您的计算机中尚未安装过Node.js环境
应该到Node.js官网中 [下载] 并安装相应版本的Node.js,如下图示
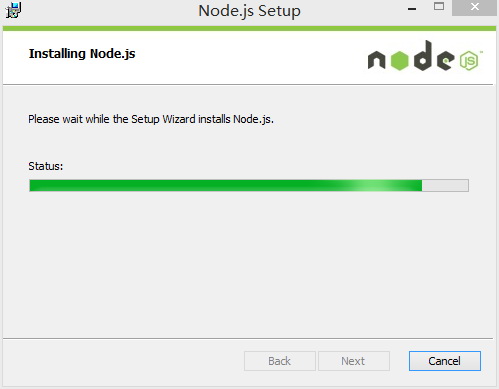
安装NodeJS后,即可使用CssComb插件
使用方法:菜单->或在CSS文件中按快捷键Ctrl+Shift+C
使用前,CSS可能杂乱无章
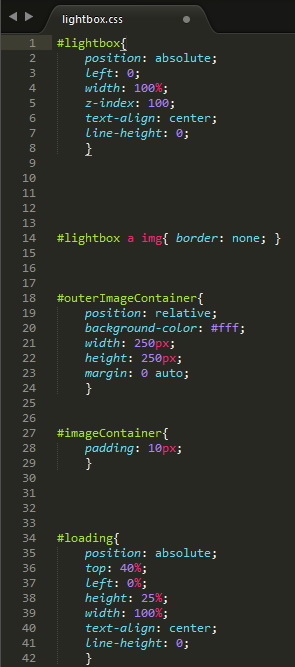
使用后,CSS属性按照作用类别出现
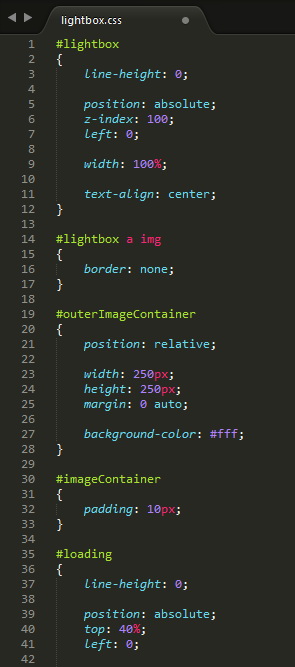
还可以选中一部分CSS代码进行排序
使用前,选中需要排序的CSS代码
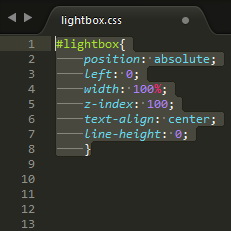
使用后,选中部分代码已排好序
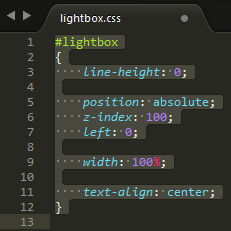
美中不足的是,CssComb似乎不支持IE hark
Autoprefixer插件
这是一款CSS3私有前缀自动补全插件
该插件使用CanIUse资料库,能精准判断哪些属性需要什么前缀
与CssComb插件一样,该插件也需要系统已安装Node.js环境
使用方法:在输入CSS3属性后(冒号前)按Tab键,如下图示
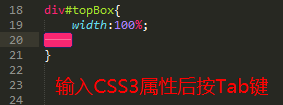
本文是Sublime Text 全程指引 黄映焜的博客园 (http://www.cnblogs.com/figure9/p/sublime-text-complete-guide.html)的笔记,并添加了自己整理的一些内容,感谢原作者。




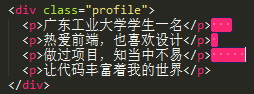
Comments NOTHING