文章转载于CNFeat的博客
摘要:这是一篇很详尽的独立博客搭建教程,里面介绍了域名注册、DNS设置、github和Hexo设置等过程,这是我写得最长的一篇教程。我想将我搭建独立博客的过程在一篇文章中尽可能详细地写出来,希望能给后来者一个明确的指引,同时用这篇教程开篇,正式开始我的第八大洲之旅。
前言
作为一个技术小白,没有技术基础,看网上的教程也云里雾里,看程序员的教程相当不容易,稍微有些细节描述得不清楚自己就要绕弯路去找答案(善用搜索引擎),所以,在自己的博客搭建完成之后,我决定要将我搭建博客的过程全记录下来,以供后期和我一样的小白参考(是的,我坚信还有很多一样和我一样的人),我会尽可能详细的整理这个教程,其中的资料可能会摘录到其他人的教程,我会在后面列出了参考资料,感谢这些作者们。
为什么要开博客?可以看看我的这篇《为什么你要写博客?》
也可以看看这篇《我的博客时代》
以下以我的博客:www.cnfeat.com为例,教大家如何搭建一个独立博客。
为什么要搭建一个独立博客?
独立的才是自己的。
小白进入门槛
- 1、非常折腾,需要耐心;
- 2、也需要一定的学习能力和钻研精神;
- 3、懂一些网页基础知识,不懂也重要,参看第二和第三条;
为什么选择GitHub Pages?
很多人用wordpress,你为什么要用github pages来搭建?
- 1、github pages有300M免费空间,资料自己管理,保存可靠;
- 2、学着用github,享受github的便利,上面有很多大牛,眼界会开阔很多;
- 3、顺便看看github工作原理,最好的团队协作流程;
- 4、github是趋势;
- 5、你不觉得一个文科生用github很greek吗?瞬间跻身技术界;
- 6、就算github被墙了,我可以搬到国内的gitcafe中去。
GitHub Pages是什么?
GitHub Pages本用于介绍托管在GitHub的项目, 不过,由于他的空间免费稳定,用来做搭建一个博客再好不过了。
github Pages可以被认为是用户编写的、托管在github上的静态网页。

购买域名
只推荐上godaddy购买,安全,而且可以使用支付宝。
教程(截止至2014年5月10日)如下
1、查你想要的域名;

2、查到适合的域名之后选择「continue to Cart」;
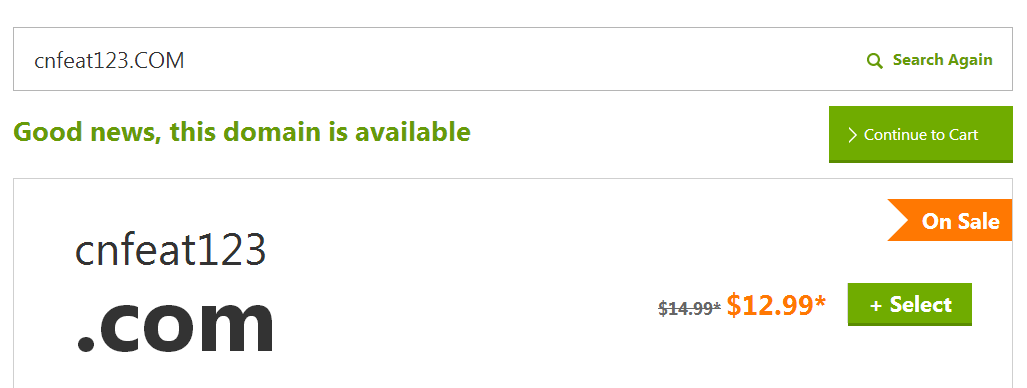
3、godaddy附加收费服务,不要管,继续「continue to Cart」;
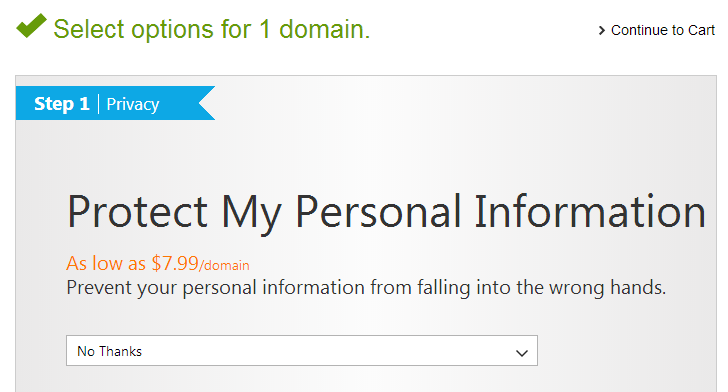
4、确认购买。修改购买年限,默认是两年,可以修改成1/2/3/5/10年,随自己喜欢。现在godaddy上com每年的默认费用是12.99美元,附加上ICANN的管理费用就是13.17美元。

如果你不是土豪,可以上网搜godaddy的优惠码,一大堆,找一个填进这里,填完之后,一年的费用会变成8.99美元。
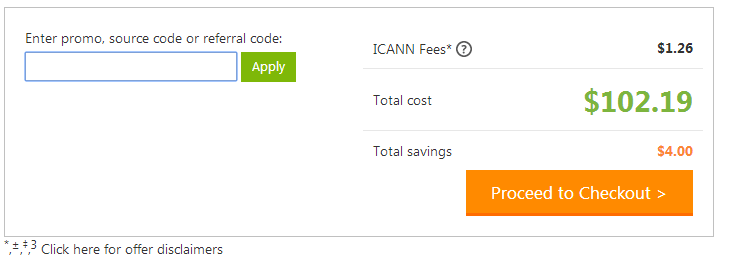
说明一下:一般来讲,使用网上的优惠码第一年收费8.99美元,以后每年的收费是10.99美元,不过在网上可以搜到合适的优惠码,可以每年的收费都是8.99美元,记得多测试自行鉴别。
如图,我买了五年的费用就是45.85美元,随后点击「Proceed to Checkout」

5、结算。登录或注册界面,填完必要的信息之后,选择用支付宝结算。

如果以上的教程如果不够清晰,可以参照这一份《2013年10月新版godaddy域名注册图文教程》。
6、检查。结算后,重新登录,去「My Account」,域名已经显示在你的账户了。
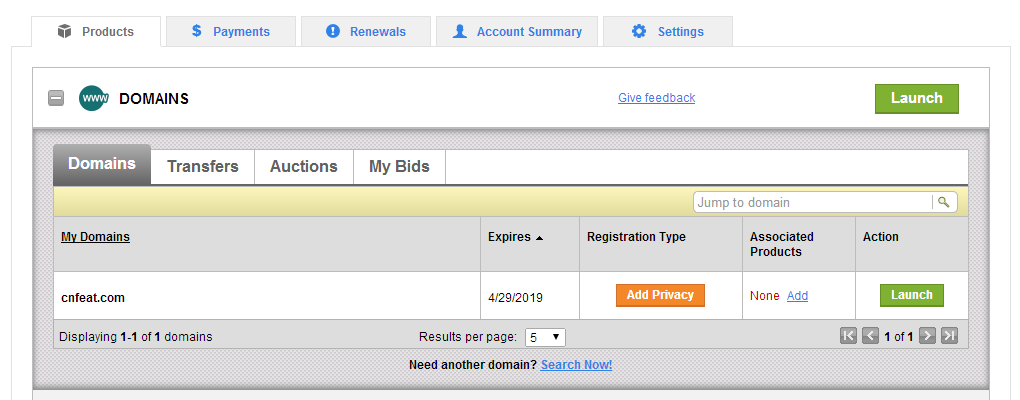
7、补充一些注意事项:
- 输入优惠码没有优惠或者优惠幅度较低,请清除浏览器cookies再尝试;
- 如果没有支付宝支付选项,有可能是使用的优惠码不支持支付宝,请重新清除浏览器cookies再尝试;
- 注册时用户填写信息时一定要输入正确的邮箱名字,否则修改十分麻烦。
- 买完域名之后一定要记得去自己的邮箱查看激活邮件,否则域名激活不了。
安装准备软件
依次下载安装。
怎么打开Git?
– 1、开始菜单Git Bash。
– 
- 2、鼠标右键打开Git Bash。

注册GitHub
访问:http://www.github.com/
注册你的username和邮箱,邮箱十分重要,GitHub上很多通知都是通过邮箱的。
注册过程比较简单,详细也可以看:
一步步在GitHub上创建博客主页 全系列
配置和使用Github
以下教程主要参考beiyuu的《使用Github Pages建独立博客》写成。
配置SSH keys
我们如何让本地git项目与远程的github建立联系呢?用SSH keys。
检查SSH keys的设置
首先我们需要检查你电脑上现有的ssh key:
$ cd ~/. ssh 检查本机的ssh密钥
如果提示:No such file or directory 说明你是第一次使用git。
生成新的SSH Key:
$ ssh-keygen -t rsa -C "邮件地址@youremail.com"
Generating public/private rsa key pair.
Enter file in which to save the key (/Users/your_user_directory/.ssh/id_rsa):<回车就好>
注意1: 此处的邮箱地址,你可以输入自己的邮箱地址;注意2: 此处的「-C」的是大写的「C」
然后系统会要你输入密码:
Enter passphrase (empty for no passphrase):<输入加密串>
Enter same passphrase again:<再次输入加密串>
在回车中会提示你输入一个密码,这个密码会在你提交项目时使用,如果为空的话提交项目时则不用输入。这个设置是防止别人往你的项目里提交内容。
最后看到这样的界面,就成功设置ssh key了:
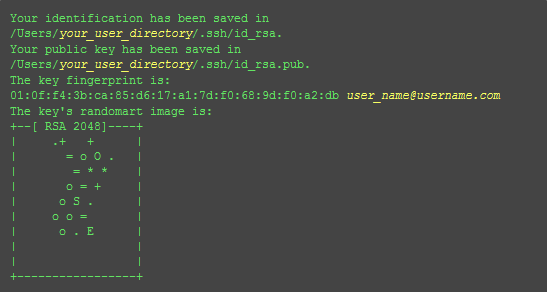
添加SSH Key到GitHub
在本机设置SSH Key之后,需要添加到GitHub上,以完成SSH链接的设置。
- 1、打开本地C:\Documents and Settings\Administrator.ssh\id_rsa.pub文件。此文件里面内容为刚才生成人密钥。如果看不到这个文件,你需要设置显示隐藏文件。准确的复制这个文件的内容,才能保证设置的成功。
- 2、登陆github系统。点击右上角的 Account Settings—>SSH Public keys —> add another public keys
- 3、把你本地生成的密钥复制到里面(key文本框中), 点击 add key 就ok了

测试
可以输入下面的命令,看看设置是否成功,git@github.com的部分不要修改:
$ ssh -T git@github.com
如果是下面的反馈:
The authenticity of host 'github.com (207.97.227.239)' can't be established.
RSA key fingerprint is 16:27:ac:a5:76:28:2d:36:63:1b:56:4d:eb:df:a6:48.
Are you sure you want to continue connecting (yes/no)?
不要紧张,输入yes就好,然后会看到:
Hi cnfeat! You've successfully authenticated, but GitHub does not provide shell access.
设置用户信息
现在你已经可以通过SSH链接到GitHub了,还有一些个人信息需要完善的。
Git会根据用户的名字和邮箱来记录提交。GitHub也是用这些信息来做权限的处理,输入下面的代码进行个人信息的设置,把名称和邮箱替换成你自己的,名字必须是你的真名,而不是GitHub的昵称。
$ git config --global user.name "cnfeat"//用户名
$ git config --global user.email "cnfeat@gmail.com"//填写自己的邮箱
SSH Key配置成功
本机已成功连接到github。
若有问题,请重新设置。常见错误请参考:
GitHub Help – Generating SSH Keys
GitHub Help – Error Permission denied (publickey)
使用GitHub Pages建立博客
与GitHub建立好链接之后,就可以方便的使用它提供的Pages服务,GitHub Pages分两种,一种是你的GitHub用户名建立的username.github.io这样的用户&组织页(站),另一种是依附项目的pages。
想建立个人博客是用的第一种,形如cnfeat.github.io这样的可访问的站,每个用户名下面只能建立一个。
github上建立仓库
登录后系统,在github首页,点击页面右下角「New Repository」

填写项目信息:
project name:cnfeat.github.io
description:
注:Github Pages的Repository名字是特定的,比如我Github账号是cnfeat,那么我Github Pages Repository名字就是cnfeat.github.io。

点击「Create Repository」 完成创建。
详细可以看这里:一步步在GitHub上创建博客主页(2)
用Hexo克隆主题
Hexo介绍
Hexo的作者是tommy351,根据官方介绍,Hexo是一个简单、快速、强大的博客发布工具,支持Markdown格式。
安装Hexo
打开git。
$ npm install -g hexo
部署Hexo
在我的电脑中建立一个名字叫「Hexo」的文件夹,然后在此文件夹中右键打开Git Bash。
$ hexo init
Hexo随后会自动在目标文件夹建立网站所需要的所有文件。
复制cnfeat的主题
建立了Hexo文件之后就可以复制我的主题了
$ git clone https://github.comcnfeat/cnfeat.git themes/jacman
如果不行,可以复制wuchong的修改的主题,我的就是复制他的修改的。
$ git clone https://github.com/wuchong/jacman.git themes/jacman
或者复制yangjian的
$ git clone https://github.com/A-limon/pacman.git themes/pacman
启用cnfeat的主题
修改Hexo目录下的config.yml配置文件中的theme属性,将其设置为jacman。同时请设置stylus属性中的compress值为true。
更新主题
$ cd themes/jacman
$ git pull
注意:为避免出错,请先备份你的_config.yml 文件后再升级
本地查看调试
$ hexo g #生成
$ hexo s #启动本地服务,进行文章预览调试
或者直接作用组合命令
$ hexo d -g
浏览器输入http://localhost:4000,查看搭建效果。此后的每次变更_config.yml 文件或者上传文件都可以先用此命令调试,非常好用,尤其是当你想调试出自己想要的主题时。
将独立域名与GitHub Pages的空间绑定
GitHub Pages的设置
方法一:在Repository的根目录下面,新建一个名为CNAME的文本文件,里面写入你要绑定的域名,比如cnfeat.com。
方法二:到我的github仓库,点击右下角的「Download ZIP」,下载源文件,解压,修改CNAME,改成你想要的域名,放进Hexo\source目录下,用hexo命令提交上去。
$ hexo d -g
DNS设置
用DNSpod,快,免费,稳定。
注册DNSpod,添加域名,如下图设置。

其中A的两条记录指向的ip地址是github Pages的提供的ip
- 192.30.252.153
- 192.30.252.154
如博客不能登录,有可能是github更改了空间服务的ip地址,记得及时到在GitHub Pages查看最新的ip即可
www指定的记录是你在github注册的仓库。
去Godaddy修改DNS地址
更改godaddy的Nameservers为DNSpod的NameServers。

1、点击「My Account」,管理我的域名。 
2、点击域名。 
3、将godaddy的Nameservers更改成f1g1ns1.dnspod.net和f1g1ns2.dnspod.net 
如有不详看可以看DNSpod提供的官方帮助
详细也可以看这里:一步步在GitHub上创建博客主页(3)
搭建完成
至此,独立博客就算搭建完成,如需进步一完善请在参看以下文章或博客下留言。
Pacman主题介绍
使用hexo搭建博客
hexo系列教程:(二)搭建hexo博客
hexo系列教程:(三)hexo博客的配置、使用by zippera(推荐)
进阶篇:Hexo设置
网站搭建完成后,就可以根据自己爱好来对Hexo生成的网站进行设置了,对整站的设置,只要修改项目目录的_config.yml就可以了,这是我的设置,可供参考。
# Hexo Configuration
## Docs: http://hexo.io/docs/configuration.html
## Source: https://github.com/tommy351/hexo/
# Site #整站的基本信息
title: 1000 words a Day #网站标题
subtitle: Writing 1000 Words a Day Changes My Life #网站副标题
description: 学习总结 思考感悟 知识管理 #网站描述
author: cnFeat #网站作者,在下方显示
email: cnFeat@gmail.com #联系邮箱
language: zh-CN
# URL
## If your site is put in a subdirectory
url: http://www.cnfeat.com #你的域名
root: /
permalink: :year/:month/:day/:title/
tag_dir: tags
archive_dir: archives
category_dir: categories
code_dir: downloads/code
# Directory
source_dir: source
public_dir: public
# Writing
new_post_name: :title.md # File name of new posts
default_layout: post
auto_spacing: false # Add spaces between asian characters and western characters
titlecase: false # Transform title into titlecase
external_link: true # Open external links in new tab
max_open_file: 100
multi_thread: true
filename_case: 0
render_drafts: false
post_asset_folder: false
highlight:
enable: true
line_number: true
tab_replace:
# Category & Tag
default_category: uncategorized
category_map:
tag_map:
# Archives
## 2: Enable pagination
## 1: Disable pagination
## 0: Fully Disable
archive: 2
category: 2
tag: 2
# Server
## Hexo uses Connect as a server
## You can customize the logger format as defined in
## http://www.senchalabs.org/connect/logger.html
port: 4000
server_ip: 0.0.0.0
logger: false
logger_format:
# Date / Time format
## Hexo uses Moment.js to parse and display date
## You can customize the date format as defined in
## http://momentjs.com/docs/#/displaying/format/
date_format: YYYY-MM-DD
time_format: H:mm:ss
# Pagination
## Set per_page to 0 to disable pagination
per_page: 15 #每页15篇文章
pagination_dir: page
# Disqus #社会化评论disqus,我使用多说,在主题中配置
disqus_shortname:
# Extensions
## Plugins: https://github.com/tommy351/hexo/wiki/Plugins
## Themes: https://github.com/tommy351/hexo/wiki/Themes
theme: jacman
exclude_generator:
Plugins:
- hexo-generator-feed
- hexo-generator-sitemap
#sitemap
sitemap:
path: sitemap.xml
#Feed Atom
feed:
type: atom
path: atom.xml
limit: 20
# Markdown
## https://github.com/chjj/marked
markdown:
gfm: true
pedantic: false
sanitize: false
tables: true
breaks: true
smartLists: true
smartypants: true
# Stylus
stylus:
compress: false
# Deployment
## Docs: http://hexo.io/docs/deployment.html
deploy:
type: github
repository: https://github.com/cnfeat/cnfeat.github.io.git
branch: master
修改局部页面
页面展现的全部逻辑都在每个主题中控制,源代码在hexo\themes\jacman\中:
.
├── languages #多语言
| ├── default.yml#默认语言
| └── zh-CN.yml #中文语言
├── layout #布局,根目录下的*.ejs文件是对主页,分页,存档等的控制
| ├── _partial #局部的布局,此目录下的*.ejs是对头尾等局部的控制
| └── _widget#小挂件的布局,页面下方小挂件的控制
├── source #源码
| ├── css#css源码
| | ├── _base #*.styl基础css
| | ├── _partial #*.styl局部css
| | ├── fonts #字体
| | ├── images #图片
| | └── style.styl #*.styl引入需要的css源码
| ├── fancybox #fancybox效果源码
| └── js #javascript源代码
├── _config.yml#主题配置文件
└── README.md #用GitHub的都知道
发表新文章
用hexo发表新文章
$ hexo n #写文章
其中my new post为文章标题,执行命令后,会在项目\source_posts中生成my new post.md文件,用编辑器打开编写即可。
当然,也可以直接在\source_posts中新建一个md文件,我就是这么做的。
写完后,推送到服务器上,执行
$ hexo g #生成
$ hexo d #部署 # 可与hexo g合并为 hexo d -g
用Hexo发表文章的Markdown语法
使用jacman或pacman主题,建议按此标准语法写:
title: postName #文章页面上的显示名称,可以任意修改,不会出现在URL中
date: 2013-12-02 15:30:16 #文章生成时间,一般不改,当然也可以任意修改
category: example #分类
tags: [tag1,tag2,tag3] #文章标签,可空,多标签请用格式,注意:后面有个空格
description: 附加一段文章摘要,字数最好在140字以内。
---
以下正文
Hexo命令
常用命令:
hexo new "postName" #新建文章
hexo new page "pageName" #新建页面
hexo generate #生成静态页面至public目录
hexo server #开启预览访问端口(默认端口4000,'ctrl + c'关闭server)
hexo deploy #将.deploy目录部署到GitHub
常用复合命令:
hexo d -g #生成加部署
hexo s -g #预览加部署
简写:
hexo n == hexo new
hexo g == hexo generate
hexo s == hexo server
hexo d == hexo deploy
安装插件
添加sitemap和feed插件
$ npm install hexo-generator-sitemap
$ npm install hexo-generator-feed
修改_config.yml,增加以下内容
# Extensions
Plugins:
- hexo-generator-feed
- hexo-generator-sitemap
#Feed Atom
feed:
type: atom
path: atom.xml
limit: 20
#sitemap
sitemap:
path: sitemap.xml
Hexo上传README文件
Github的版本库通常建议同时附上README.md说明文件,但是hexo默认情况下会把所有md文件解析成html文件,所以即使你在线生成了README.md,它也会在你下一次部署时被删去。怎么解决呢?
在执行hexo deploy前把在本地写好的README.md文件复制到.deploy文件夹中,再去执行hexo deploy。
404页面
GitHub Pages有提供制作404页面的指引:Custom 404 Pages。
直接在根目录下创建自己的404.html或者404.md就可以。但是自定义404页面仅对绑定顶级域名的项目才起作用,GitHub默认分配的二级域名是不起作用的,使用hexo server在本机调试也是不起作用的。
推荐使用腾讯公益404。
图床
推荐使用七牛(10G空间,免费),还可以使用Yupoo(100m免费空间)
参考资料:
[1]一步步在GitHub上创建博客主页 全系列
[2]网站优化:一步步在GitHub上创建博客主页(6)
[3]搭建一个免费的,无限流量的Blog—-github Pages和Jekyll入门
[4]hexo系列教程:(二)搭建hexo博客
[5]hexo系列教程:(三)hexo博客的配置、使用by zippera(推荐)
[6]hexo系列教程:(四)hexo博客的优化技巧
[7]hexo你的博客
[8]Pacman主题介绍
[9]使用hexo搭建博客
[10]折腾了个Pacman主题
[11]hexo官方写作教程「Writing」
[12]知乎上的教程:如何搭建个人独立博客?
[13]在GitHub Pages设置独立域名的官方教程:[Setting up a custom domain with GitHub Pages]
[14]使用Github Pages建独立博客
[15]git/github初级运用自如
[16]hexo搭建静态博客以及优化
[17]使用Hexo搭建个人博客
[18]Github Pages与Hexo建个人博客流程
[19]Git push时重复输入用户名密码的问题
hexo文件结构及网站优化
相关链接
[2]godaddy域名商
[3]DNSPOD
[4]Hexo官方主页
[5]GotGitHub:GitHub介绍(推荐)
[6]本地测试页localhost:4000
鸣谢
Van Cheng
关于我
这里有我的个人简介:关于我
如果你想看到我最新的文章,可以关注我的微信公众号「cnfeat」。







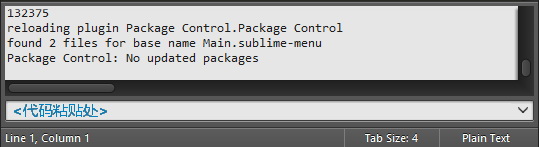



- 最新
- 最热
只看作者